احتمالا نام گوگل آنالیتیکسرا شنیدهاید، در این آموزش میخواهیم به آموزش گوگل آنالیتیکس بپردازیم. یعنی از ثبت سایت در آن گرفته تا کار با بخشهای مختلف آن و تحلیل دادهها. باید بگویم این یک مقاله کامل و جامع درباره ابزار گوگل آنالیتیکس هست و همچنین به توضیح کامل و اهمیت این ابزارهم خواهیم پرداخت.
گوگل آنالیتیکس سرویسی است که از نوامبر سال ۲۰۰۵ میلادی توسط گوگل معرفی و راهاندازی شد و هدف این ابزار جمع آوری دادههای کامل از وبسایت و ارائه آنها در یک پنل کامل به مدیران وبسایت هست. طوری که شما حتی قادر هستید ببینید کاربر در صفحات سایت شما چه کارهایی یا بهتر است بگویم چه رویدادهایی را انجام داده است.
آنچه در این مقاله میخوانید
دقیقا گوگل آنالیتیکس چیست؟
به طور کلی اگر بخواهم بگویم، گوگل آنالیتیکس یک ابزار رایگان هست که آمار بازدیدکنندگان و عملکرد آنهارا در وبسایت به ما میگویم، این سرویس به صورت رایگان ارائه شده است و به راحتی میتوانید از آن استفاده کنید.
گوگل آنالیتیکس بسیار جالب و جذاب است! چرا که شما تمام اطلاعات و آمار سایت خود را میتوانید ببینید، مثل اینکه کاربر چه کارهایی در صفحات شما انجام داده است، یا همین الان چند نفر روی سایت شما دارند مطالعه میکنند و یا اینکه ارزش هر کاربر چند هزارتومان هست. در جلو تر یعنی بخش آموزش گوگل آنالیتیکس کامل به این موضوعات میپردازیم.
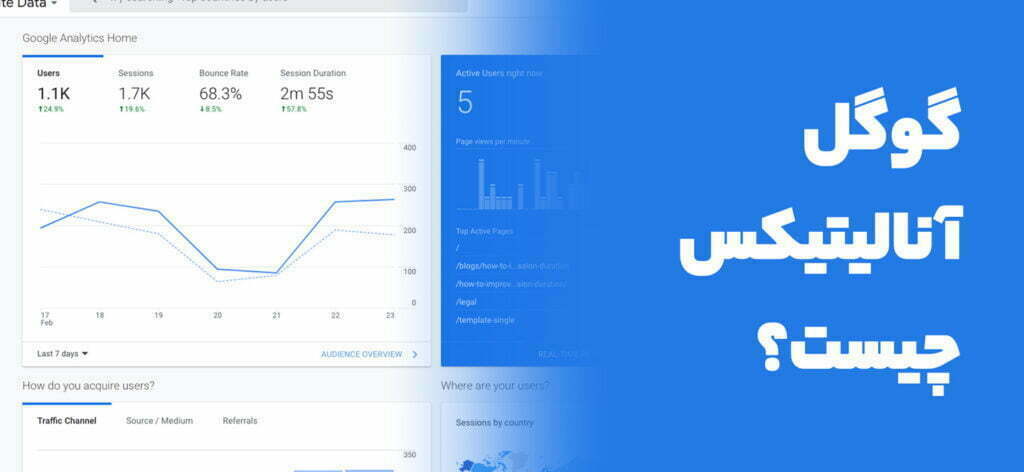
بین Google Analytics یا Microsoft Clarity کدام را انتخاب کنیم؟
گوگل آنالیتیکس و مایکروسافت کلاریتی دو ابزار مشابه هستند و رقیب هستند و هر دو آمار بازدیدکنندگان و عملکرد آنها در وبسایت را به مدیران وبسایت نمایش میدهند.
Microsoft Clarity قابلیتهای جذابی دارد که گوگل آنالیتیکس ندارد مانند مشاهده صفحه ضبط شده کاربرانتان از وقتی وارد سایت شما میشوند تا وقتی خارج میشوند، این قابلیت به شما کمک میکند تا بتوانید عملکرد آنهارا بسنجید و وبسایت خود را بهبود بدهید. ولی دلیلی برای استفاده از این سرویس نمیشود.
پیشنهاد ما این هست که در ابتدای کار از هر دو ابزار استفاده کنید و بعد از اینکه با استفاده از ویژگی ضبط صفحه کاربر مایکروسافت کلاریتی و دیتاهای گوگل آنالیتیکس سایت خود را تکمیل کردید ابزار مایکروسافت کلاریتی را غیرفعال کنید. چون گوگل آنالیتیکس ابزار کامل تری است و چون توسط خود گوگل ارائه شده است در سئو هم آمار آن تاثیر دارد و میتواند به شما کمک کند. بازهم تصمیم به عهده خودتان است و باید ببینید با کدام بهتر ارتباط برقرار میکنید.
چرا باید از گوگل آنالیتیکس استفاده کنیم؟
شاید برای شماهم این سوال پیش آمده است که اصلا چرا باید از گوگل آنالیتیکس استفاده کنیم. البته شما میتوانید به جای گوگل آنالیتیکس از هر ابزاری استفاده کنید به هر حال منظور ما استفاده از ابزار بررسی آمار بازدیدکنندگان و عملکرد آنها در وبسایت شما هست.
شما باید از گوگل آنالیتیکس استفاده کنید برای جمع آوری دادههای وبسایت خود و تحلیل آنها، شما با تحلیل آنها میتوانید برنامه اجرایی بهتری برای کسب و کار خود تایین کنید و همچنین وبسایت خود را بهبود بدهید تا آمار بهتری داشته باشید. به طور مثال اگر تغییری در صفحه اصلی انجام دادید با گوگل آنالیتیکس میتوانید مقایسه کنید قبل از تغییر کاربران چقدر در سایت شما میماندند و بعد از تغییر چقدر میمانند و بر این اساس وبسایت خود را بهبود بدهید.
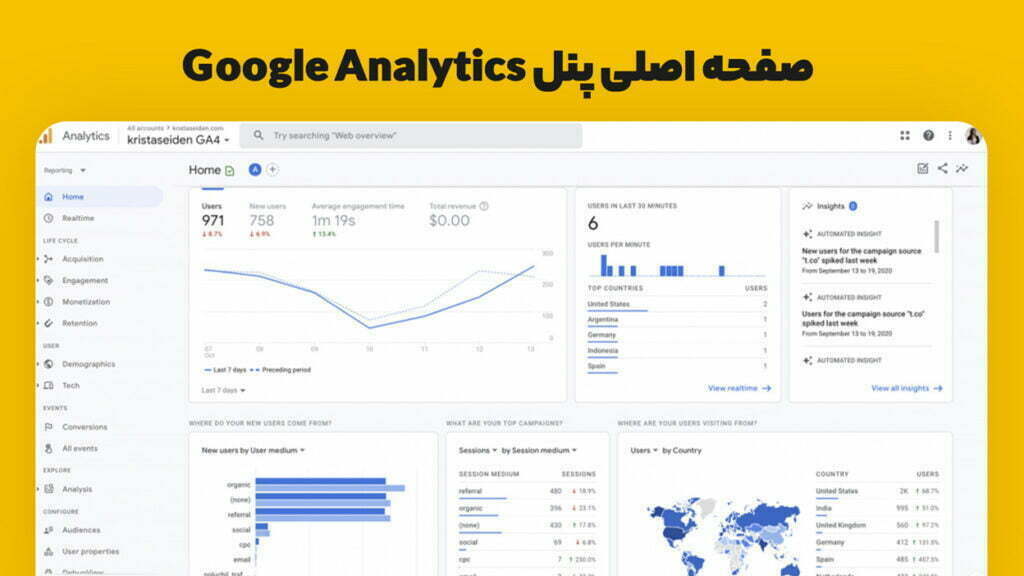
تا اینجا شمارا با گوگل آنالیتیکس و اهمیت آن آشنا کردیم. در ادامه به آموزش گوگل آنالیتیکس و ثبت سایت در آن میپردازیم.
ثبت سایت در گوگل آنالیتیکس
برای ثبت سایت در گوگل آنالیتیکس کافی است به سایت گوگل آنالیتیکس به آدرس http://analytics.google.com/ بروید. در مرحله بعدی وارد حساب گوگل خود بشوید.
ساخت حساب
بعد از اینکه وارد حساب گوگل خود شوید میتوانید وبسایت خود را در Google Analytics ثبت کنید. برای این کار کافی در ابتدا روی گزینه Start measuring کلیک کنید تا مراحل ثبت وبسایت آغاز شود.

در مرحله اول از بخش Account details یک نام برای حساب خود انتخاب کنید، به طور مثال lerdot و در بخش بعدی یعنی Account Data Sharing Settings باید مشخص کنید که دیتاهایی که گوگل آنالیتیکس دریافت و نمایش میدهد چه چیزهایی باشد. که پیشنهاد ما این است بگذارید روی حالت پیشفرض. و بعد روی گزینهی Next کلیک کنید.
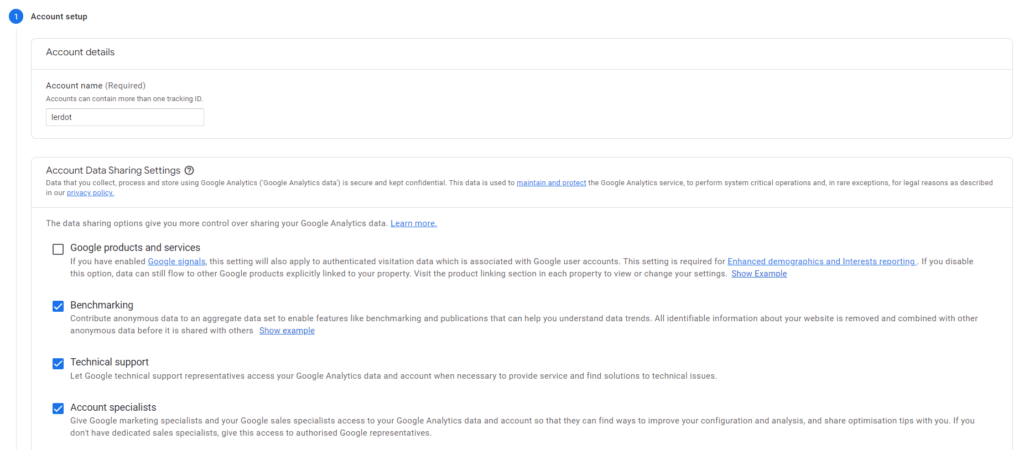
در مرحله دوم باید نام بخش حساب، محدوده زمانی، واحد پولی را مشخص کنید، مثلا اگر حساب شما وبسایت و اپلیکیشن دارد یک پروپرتی با نام lerdot site و یک پروپرتی دیگر با نام lerdot aplication بسازید تا آمار هر کدام را به صورت جدا مشاهده نمایید.
و در بخش واحد زمانی iran را انتخاب نمایی و در مرحله بعد واحد پولی را فعلا روی US Dollor قرار دهید، چرا که واحد پولی تومان یا ریال در لیست گوگل آنالیتیکس متاسفانه وجود ندارد.
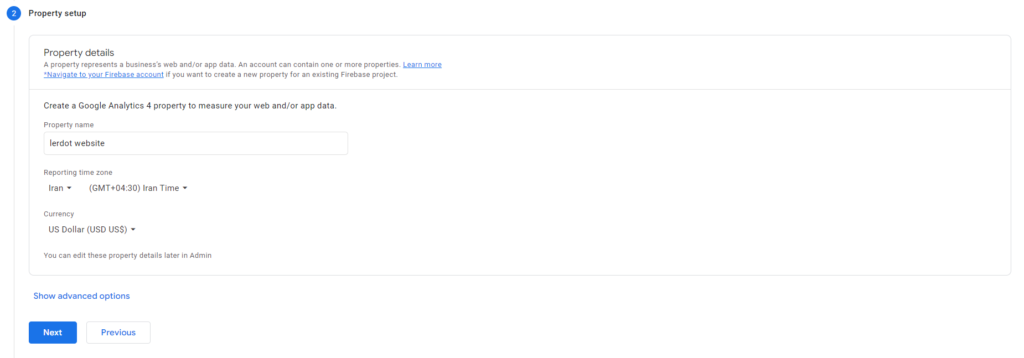
و در مرحله آخر سالهای وبسایت یا اپلیکیشن خود را مشخص کنید و بعد مشخص کنید که برای چه میخواهید از گوگل آنالیتیکس استفاده کنید. برای انتخاب بخش دوم پیشنهاد میکنیم طبق تصویر زیر پیش بروید و بعد روی دکمه Next کلیک کنید.
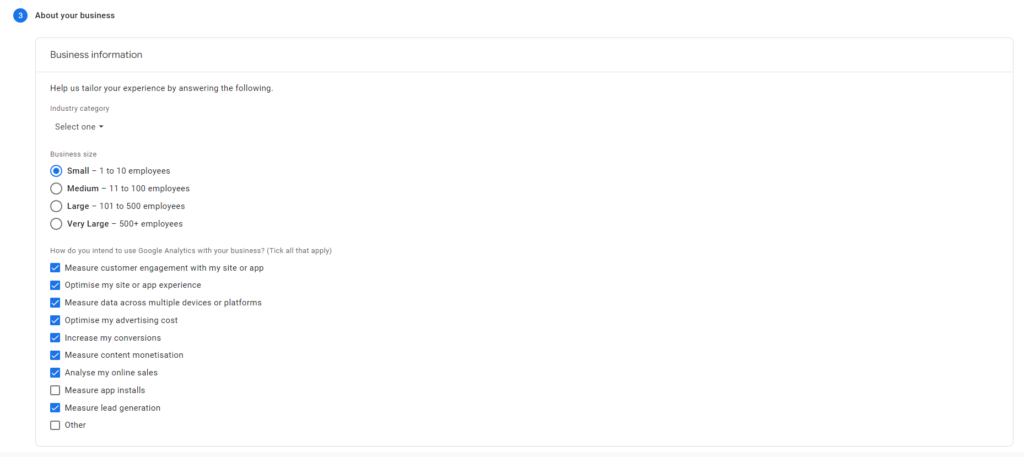
و در نهایت روی دکمه Create کلیک کنید تا حساب شما ایجاد شود و در گوگل آنالیتیکس ثبت شود. بعد از ثبت درخواست از شما میخواهد تا شرایط استفاده و قوانین سرویس را تایید کنید که میتوانید مطالعه کنید و یا مطالعه نکنید و در نهایت تایید کنید.
حالا سایت شما ثبت شده است و ممکن است با پیغامی مواجه شوید که از شما بپرسد چه ایمیلهایی میخواهید از گوگل آنالیتیکس دریافت کنید، با توجه به نیاز خود ایمیلها را انتخاب کنید و در نهایت Save را بزنید تا تنظیمات ذخیره شود.
ثبت وبسایت در حساب
حالا حساب شما در گوگل آنالیتیکس ایجاد شده است و در مرحله بعدی آموزش گوگل آنالیتیکس میخواهیم بپردازیم به ثبت وبسایت. بعد از ایجاد حساب شما به صفحه زیر میروید. حالا روی گزینه Web کلیک کنید.
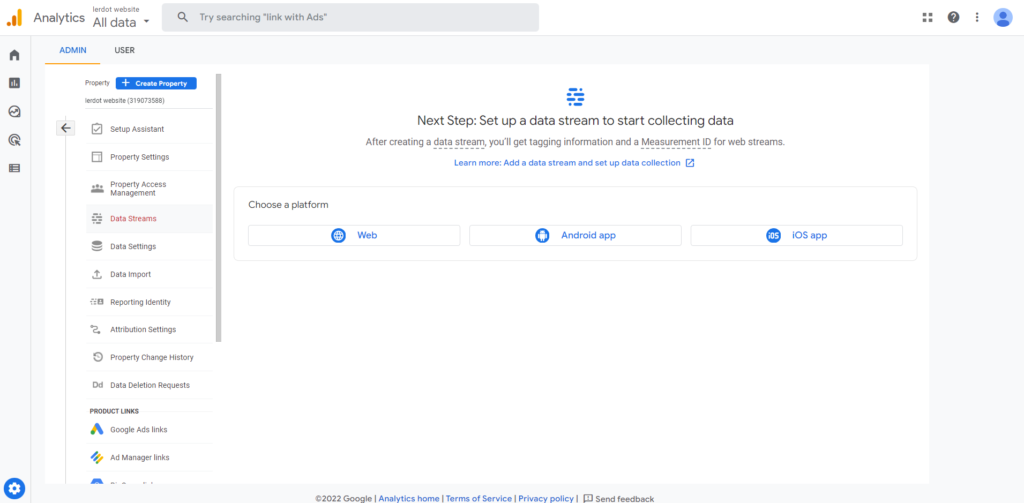
و بعد آدرس وبسایت خود را وارد کنید و یک نام برای آن مشخص کنید مثلا my webiste یا … و گزینه Enhanced measurement را فعال کنید تا گوگل آنالیتیکس آمارگیری دقیق و کاملی از سایت شما داشته باشد و عملکرد کاربران مانند اسکرول، بازدید، کلیکها و … را هم بررسی و جمع آموری کند.
در نهایت روی دکمه Create stream کلیک کنید.
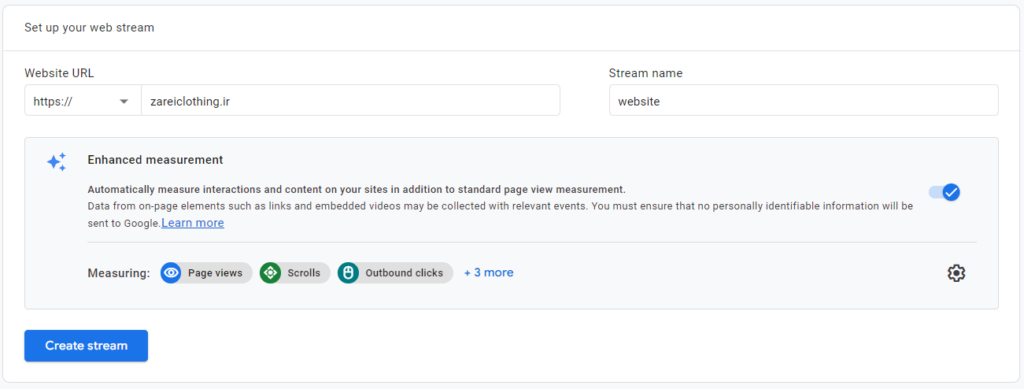
برای اینکه گوگل مطمئن شود شما مدیر وبسایت هستید باید آنرا تایید کنید. برای این کار در صفحه زیر به شما کدی میدهد. دو را برای تایید وبسایت خود دارید.
راه اول: قرار دادن کد در head سایت
میتوایند کدی که در بخش Tagging instructions > Global site tag به شما میدهد را کپی کنید و در تگ head فایل header.php قالب خود قرار دهید و یا با افزونه Insert Headers and Footers این کار را انجام دهید و بعد به پنل آنالیتیکس خود برگردید و تا ۲۴ ساعت منتظر بمانید تا دادهها جمع آموری شود.
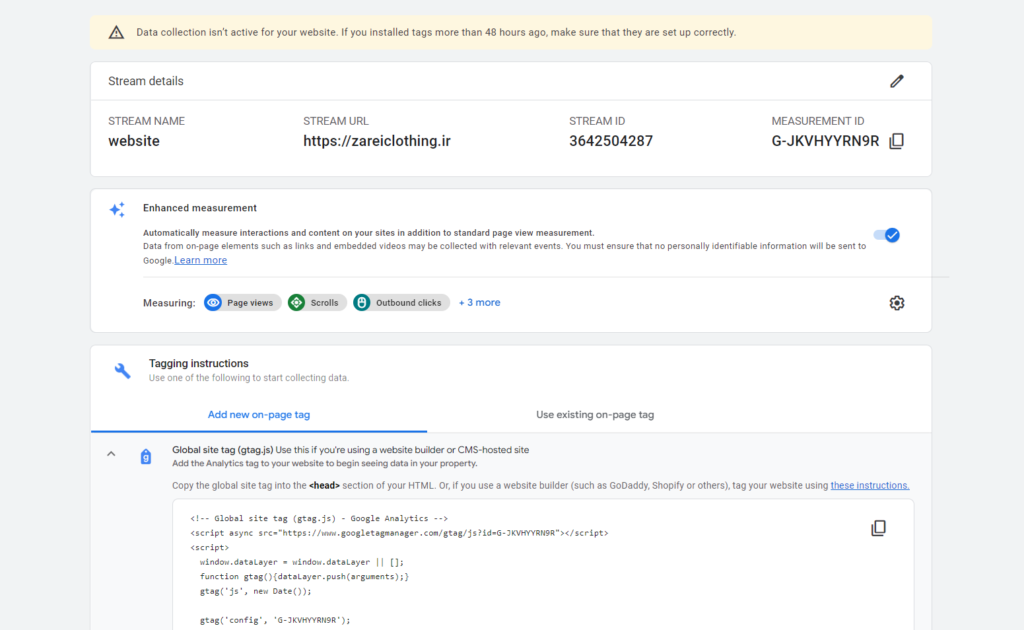
روش دوم: با استفاده از افزونه WooCommerce Google Analytics Integration
برای اینکه بتوانید وبسایت خود را تایید کنید میتوانید افزونه WooCommerce Google Analytics Integration را روی سایت خود نصب کنید ولی از آنجایی که واحد پولی ما تومان یا ریال هست و گوگل آنالیتیکس از این واحد پشتیبانی نمیکند باید نسخه اصلاح شده آنرا روی سایت خود نصب کنید تا تومان یا ریال را بتوانید تبدیل به دلار کنید. نسخه اصلاح شدهرا از کانال تلگرام ما میتوانید دریافت کنید و روی سایت خود نصب کنید.
حالا اگر در گوگل آنالیتیکس خود ۵۶۷ دلار دیدید به معنای ۵۶۷ هزارتومان، یا تومان، یا ریال، یا هزار ریال است یعنی همان واحد پولی که در پیکربندی ووکامرس مشخص کردهاید.
بعد از فعالسازی افزونه به پیشخوان وردپرس خود و مسیر ووکامرس > پیکربندی بروید و روی تب اغدام کلیک کنید. حالا در بخش گوگل آنالیتیکس فقط کد MEASUREMENT ID که در پنل شما نمایش داده شد را قرار دهید.
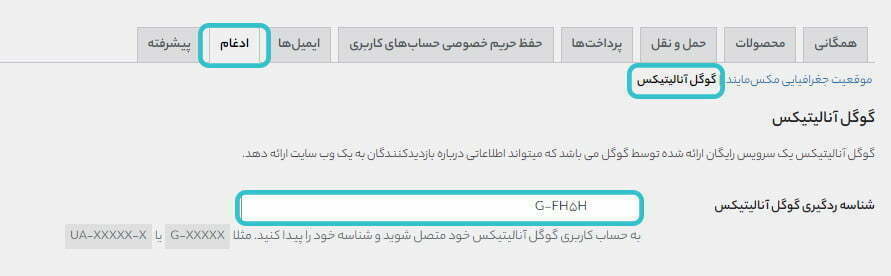
در مرحله بعدی آموزش گوگل آنالیتیکس کافی است ذخیره تغییرات را بزنید و به پنل خود بازگردید و تا ۲۴ ساعت منتظر بمانید تا پنل شما فعال شود و بتوانید از آن استفاده کنید.
آموزش گوگل آنالیتیکس و کار با آن
متاسفانه گوگل آنالیتیکس دارای بخشهای گسترده و زیادی است و در مقاله آموزش گوگل آنالیتیکس نمیتوانیم جزئیات را توضیح دهید. ولی گوگل آنالیتیکس شامل ۶ بخش کلی است که در ادامه به توضیح آنها میپردازیم.
بخش Home
از این بخش میتوانید آمار اصلی وبسایت خود را مشاهده کنید. مانند تعداد کاربران، تعداد کاربران جدید، میانگین حضور کاربران در صفحات وبسایت شما و در آمد وبسایت شما. همچنین در انتهای آن میتوانید بازه زمانی را مشخص کنید. در باکس دوم میتوانید تعداد کاربرانی که الان در سایت شما هستند و کاربرانی که در ۳۰ دقیقه اخیر در سایت شما بودند را مشاهده کنید.
و در انتهای میتوانید دانشنامه و بخشهای کمکی که برای کار با گوگل آنالیتیکس هستند را ببینید و از آنها استفاده کنید.
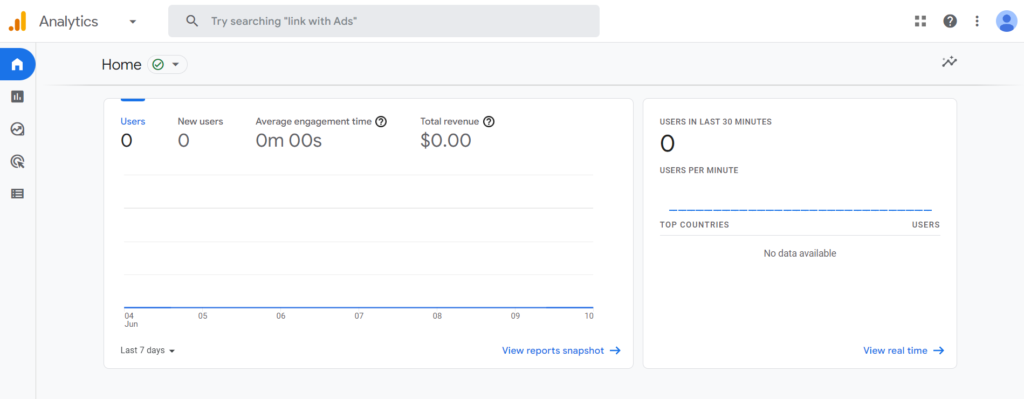
بخش Reports
از این بخش میتوانید گزارشهای وبسایت خود را مشاهده کنید. مانند بازدیدها، عملکردها، کاربران، خریدها و… خود این بخش شامل چند زیر مجموعه هست که در ادامه توضیح میدهیم.
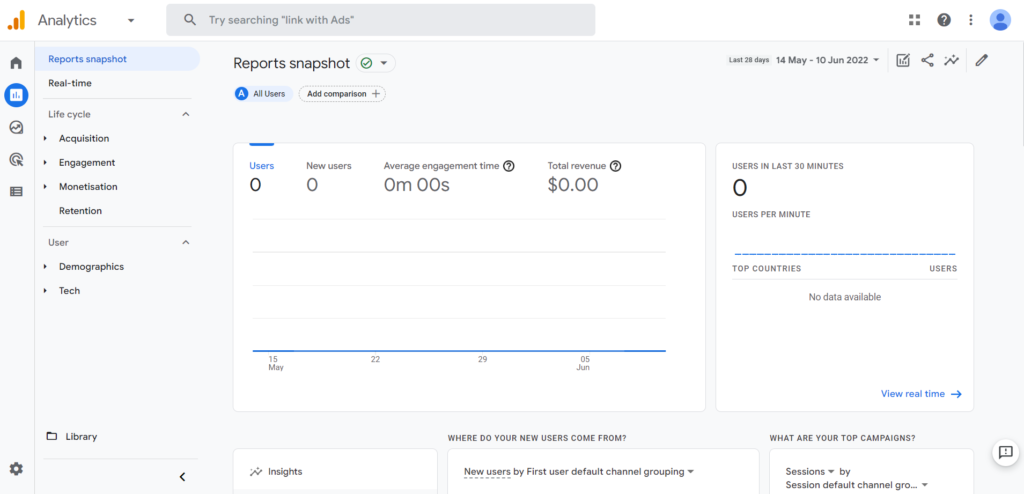
Reports snapshot
از اینجا میتوانید اطلاعات کلی بخش Reports را ببنید. به تریتب از چپ به راست باکسهارا میگویم که برای چه هستند. هر کدام مشخص هست که چه عملکردی دارند به طور مثال از باکس Users by Country میتوانید ببینید کاربران شما عموما از چه کشورهایی هستند و ترتیب آنرا مشاهده کنید. که با استفاده از منوی آن میتوانید کاربران را بر اساس های دیگر هم مشاهده کنید.
Realtime overview
از اینجا میتوانید اطلاعات کاربرانی که اخیرا در وبسایت شما بوده اند را مشاهده کنید. که به نظر من بسیار بخش جذابی است و اگر آمار شما زیاد باشد به شما انرژی خوبی برای ادامه دادن بهتر و بهتر کردن آمارتان منتقل میکند.
Life cycle
این بخش به معنای چرخه وبسایت شما هست و چهار زیر مجوعه Acquisition، Engagement، Monetisation و Retention دارد که به ترتیب بخشهای دیتاهای کاربران و ترافیک سایت شما، تعامل ها و عملکردهای کاربران شما، فروشگاه اینترنتی و محصولات و درآمد شما و در آخر کاربران جدید شما.
این بخش یکی از قسمتهای مهم گوگل آنالیتیکس هست که حتما باید به آن توجه کنید و دیتاهای خود را طوری تحلیل کنید و نتیجه گیری کنید که باعث بهبود وبسایت شما شود و برای بهبود وبسایت خود بر اساس دادهها حتما برنامه ریزی کنید.
User
از این جا اطلاعات کاربران خود را میتوانید ببینید از بخش Demographics میتوانید ببینید کاربران شما اهل کجا هستند، جنسیتشان چیست و… که میتواند به شما در شناخت پرسونای مخاطب کمک زیادی کند.
و همچنین از بخش Tech میتوانید ببینید کاربران شما با چه دستگاه و مرورگری وارد وبسایت شما هستند و آنهارا به صورت دقیق مشاهده و بررسی نمایید.
لازم به ذکر هست در بخش Reports قسمتی به نام Libery وجود دارد که میتوانید بخشهای جدیدی به قسمت Reports با توجه به نیاز خود اضافه کنید که البته لازم نیست و توصیه هم نمیشود. چرا که خود گوگل آنالیتیکس بخشهای لازم و مورد نیاز را دارد و شما با استفاده از آنها میتوانید آمار سایت خود را مشاهده و تحلیل نمایید.
بخش Explorations
از اینجا میتوانید نمودار های جدید بسازی و آمار وبسایت خودرا بر اساس معیارهای دلخواه خود بخش بندی کنید و در نهایت نمودار و لیست آنرا مشاهده کنید و با استفاده از آن تحلیل بهتری داشته باشید و یا آنرا در اختیار تیم بازاریابی خود قرار دهید.
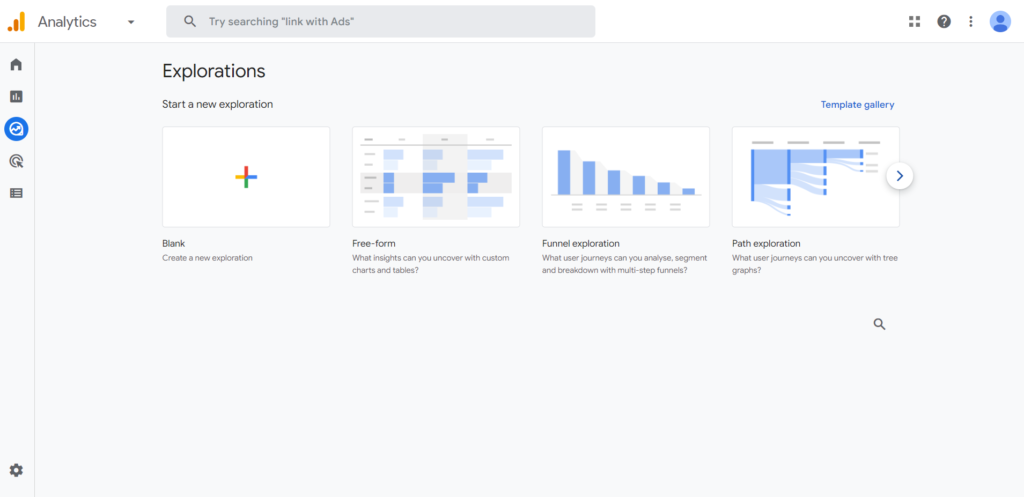
بخش Advertising
از این بخش اگر از تبلیغات گوگل استفاده کنید و آنهارا در سایت خود نمایش دهید میتوانید سرویس را تحلیل و آمار تبلیغات را مشاهده کنید که متاسفانه در ایران این بخش کاربردی ندارد و مورد استفاده قرار نمیگیرد. به طور مثلا مانند پنل کاربری ارائه دهندگان تبلیغات در پلتفرم یکتانت هست.
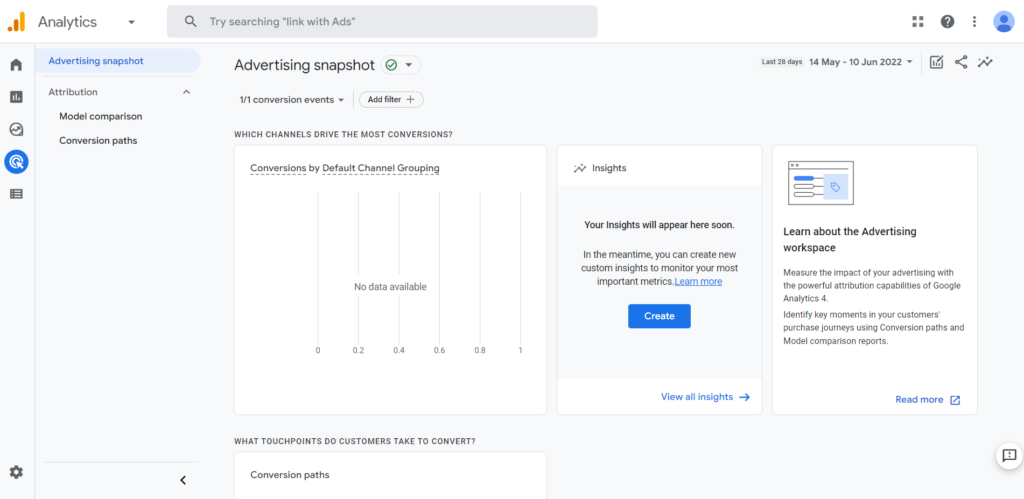
بخش Configure
در قدم بعدی آموزش گوگل آنالیتیکس بخش Configure را داریم که میتوانید Event ها یا رویدادهای سایت خود را مدیریت و ایجاد کنید که خود گوگل آنالیتیکس رویدادای پیشفرض را ایجاد کرده و شما میتوانید مشاهده کنید. مانند add_to_cart به معنای تعداد افزودن به سبد خریدها در سایت شما.
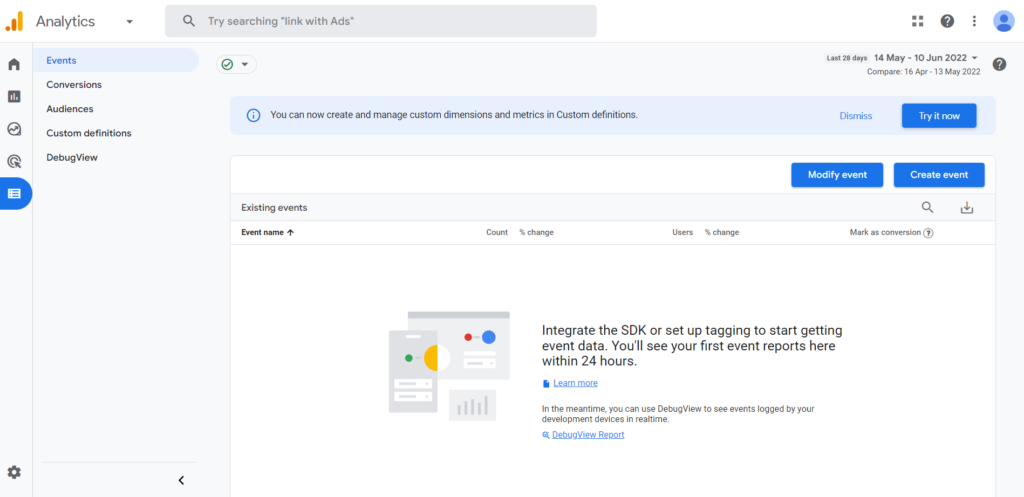
بخش Admin
این بخش که کمی در ابتدای آموزش گوگل آنالیتیکس ناخواسته با آن کار کردیم مربوط به تنظیمات مدیریتی وبسایت شما میشود مانند تنظیمات حسابهای شما، آمار شما، مدیریت کاربران شما و سایر موارد که برای تنظیمات و مدیریت وبسایت شما هست و میتوانید آنهارا مدیریت کنید.
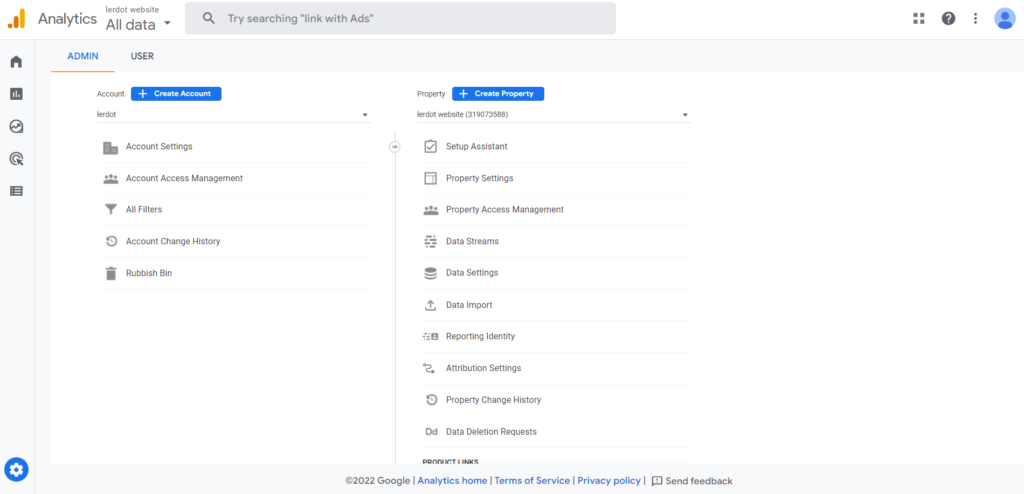
و اینجا آموزش گوگل آنالیتیکس به پایان میرسد. ولی به زودی ویدیوی کاملی که بیش از یک ساعت میشود را برای شما عزیزان ضبط میکنیم که آموزش کامل گوگل آنالیتیکس هستش.
جمعبندی کلی
در این ابتدای مقاله آموزش گوگل آنالیتیکس از صفر تا صد پرداختیم به اهمیت این ابزار و بعد حساب خود را در گوگل آنالیتیکس ایجاد کردیم و در قدمهای بعدی وبسایت مان را ثبت و تایید کردیم که مدیر آن هستیم. همچنین افزونهای برای تبدیل واحد تومان به دلار را معرفی کردیم.
و در بخش بعدی بخشهای گوگل آنالیتیکس را به صورت کلی توضیح دادیم و گفتیم که هر کدام چه عملکرد و کاربردی در مدیریت دادههای سایت شما دارند. امیدواریم که مقاله آموزش گوگل آنالیتیکس برای شما مفید بوده باشد. با آرزوی موفقیت روز افزون برای شما.




