در این جلسه میخواهیم با لوکال هاست آشنا شویم و به سراغ نصب وردپرس روی لوکال هاست برویم. همانطور که میدانید لوکال هاست به طور کلی یک هاست در حافظه داخلی سیستم خودمان است و برای راه اندازی و استفاده از آن هم هیچ هزینهای نیاز نیستم بکنیم.
آنچه در این مقاله میخوانید
نصب وردپرس روی لوکال هاست
همانطور که در جلسات قبلی، وردپرس یک سیستم مدیریت محتوا میباشد. شما برای نصب و راهاندازی وردپرس روی لوکال هاست نیازمند برنامههایی هستید که فایلهای PHP را اجرا و اطلاعات را بر روی دیتابیس ذخیره کند. برای اجرای وردپرس بر روی کامپیوتر خودتان یا همان لوکال هاست نیاز دارید که این قابلیت برای شما فعال باشد. برای فعال کردن و ایجاد کردن این قابلیت در کامپیوتر شخصی یا همان لوکال هاست از نرم افزار استفاده میشود که یکی از بهترین نرم افزارها برای انجام این کار، نرم افزار Xampp است.
استفاده از لوکال هاست برای وردپرس فقط برای خودتان میباشد یعنی آدرس اینترنتی ندارد تا هرکسی بتواند وبسایت شما که در لوکال هاست ایجاد کردید را مشاهده کند و فقط روی سیستم خودتان که زمپ را روی آن نصب کردید و سایت را روی آن ساختید قابل مشاهده میباشد.
نصب نرم افزار زمپ تقریبا مثل نصب هر نرم افزار دیگهای است. توجه داشته باشید که اگر از سیستم عامل مک استفاده میکنید باید از نرم افزار Mamp استفاده کنید.
ابتدا نیاز داریم تا نرم افزار Xampp را دانلود یا دریافت کنیم. برای دریافت زمپ به این لینک بروید و با توجه به نسخه سیستم عامل خودتان نرم افزار را دریافت کنید.

نصب Xampp روی ویندوز
بعد از دریافت کردن نرم افزار زمپ از سایت اصلی، فایل دریافتی را باز کنید و فایل نصبی را روی سیستم خود اجرا کنید.
مرحله اول: شروع نصب زمپ
حالا باید مانند نرم افزارهای دیگری که نصب کردیم این نرم افزارهم نصب کنیم، پس روی دکمه Next کلیک کنید.
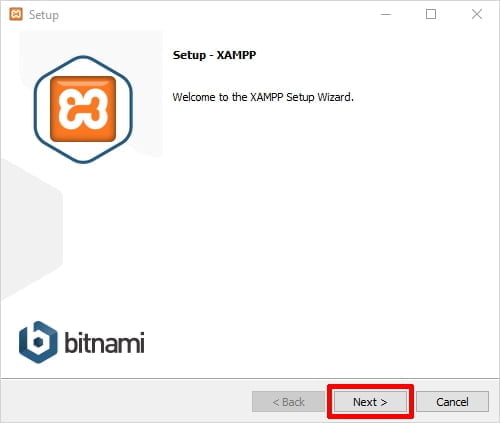
مرحله دوم: انتخاب قابلیتهای مورد نیاز
در این مرحله باید قابلیتهایی که میخواهیم روی سیستممان نصب و فعال شوند را مشخص کنیم. ولی پیشنهاد میکنیم تمام گزینهها را تیک بزنید تا به تمام امکاناتی که زمپ دارد دسترسی داشته باشید. برای ادامه روی دکمه Next کلیک کنید.
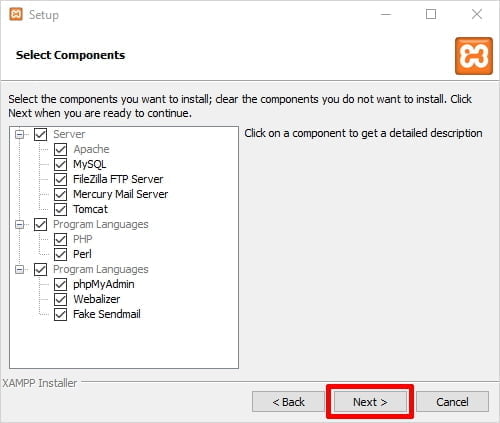
مرحله سوم: انتخاب محل نصب و ذخیره سازی
حالا پوشهای میخواهید Xampp در آن نصب شود را در سیستمتان انتخاب کنید. میتوانید بگذارید روی مکان پیشفرض باشد. بعد از انتخاب محل نصب و ذخیره سازی روی دکمه Next کلیک کنید.
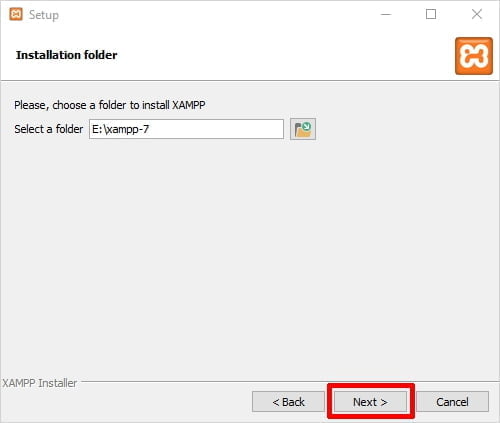
مرحله چهارم: Bitnami برای زمپ
حالا در این مرحله اطلاعات مربوط به سرویس Bitnami مشاهده میشود که اهمیتی ندارد. برای گذشتن از این مرحله روی دکمه Next کلیک کنید.

مرحله پنجم: شروع نصب زمپ
حالا نصب زمپ رو به اتمام است و کافیست در این مرحله روی دکمه Next کلیک کنید تا نصب آغاز شود.
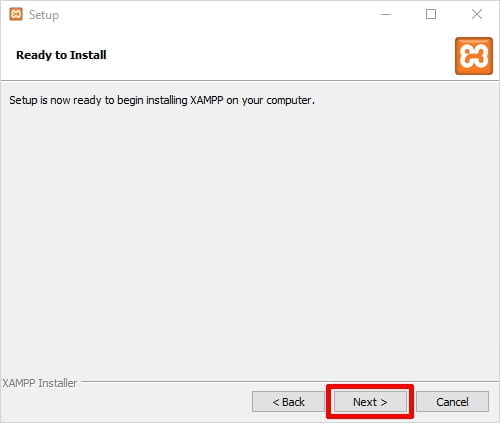
مرحله ششم: تکمیل نصب زمپ
حالا نصب زمپ به اتمام رسیده و برای استفاده و باز شدن نرم افزار زمپ روی دکمه Finish کلیک کنید.
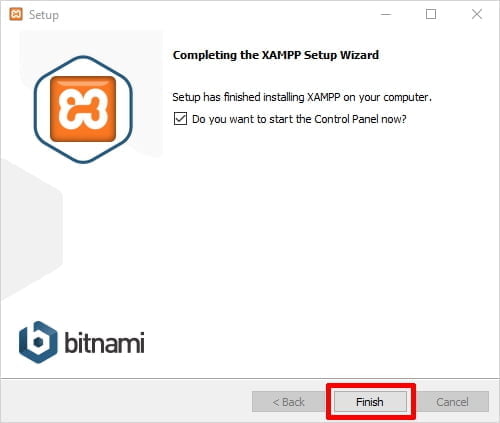
حالا نصب زمپ به اتمام رسیده است و باید نرمافزار آن را باز کنیم و آن را فعال کنیم تا بتوانیم وردپرس را روی آن نصب کنیم.
فعالسازی زمپ
برای فعالسازی نرم افزار زمپ ابتدا آن را اجرا میکنیم. اولین بار که آن را اجرا کنیم از ما زبان نرم افزار را میخواهد که انتخاب کنیم. روی گزینه انگلیسی کلیک کنید و روی دکمه Save کلیک کنید.

حالا به صفحه اصلی یا کنترل پنل نرم افزار زمپ میروید. در این صفحه برای نصب وردپرس روی لوکال هاست و استفاده از آن کافیست دو گزینه Apache و MySql را فعال کنید تا امکان وب سرور و پایگاه داده را در سیستم خود داشته باشید. برای این کار روی دکمه Start جلوی هر کدام بزنید.
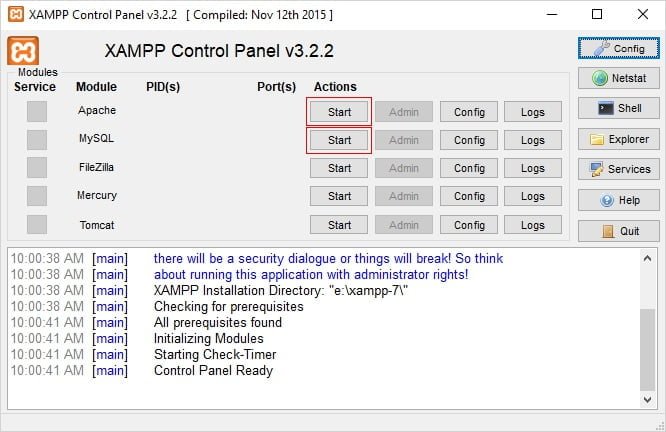

حالا زمپ به خوبی روی سیستم شما نصب شده است و فعال میباشد. توجه داشته باشید که برای استفاده از وردپرس روی لوکال هاست بعد از هربار ری استارت کردن یا خاموش و روشن کردن سیستم خود باید نرم افزار زمپ را اجرا کنید و مجدد دو گزینه Apache و MySql را فعال نمایید.
نصب وردپرس روی زمپ
برای نصب وردپرس روی زمپ ابتدا از این لینک فایل اصلی و فارسی وردپرس را دریافت نمایید. حالا به پوشهای که نرم افزار زمپ را در آن نصب کردید بروید. و به مسیر Xampp > htdocs بروید. حالا در این پوشه یک فولدر ایجاد کنید با هر نامی که میخواهید به طور مثال nitrowp.

حالا فایل دریافتی وردپرس را از حالت فشرده درآورید و تمام محتویات داخل پوشه wordpress را در پوشهای که در مرحله قبلی ایجاد کردید کپی کنید.
حالا وردپرس شما روی زمپ نصب شده است. و باید برای آن دیتابیس بسازیم و به سراغ فعالسازی آن برویم.
ساخت دیتابیس در زمپ
برای استفاده از وردپرس روی لوکال هاست یا هاست نیاز به دیتابیس داریم که در ادامه به روش ساخت دیتابیس در لوکال هاست و زمپ میپردازیم.
ابتدا برای ساخت دیتابیس در زمپ آدرس “localhost/phpmyadmin” را در مرورگرتان وارد کنید و آن را باز کنید. حالا از منوی سمت چپ روی گزینه New کلیک کنید.
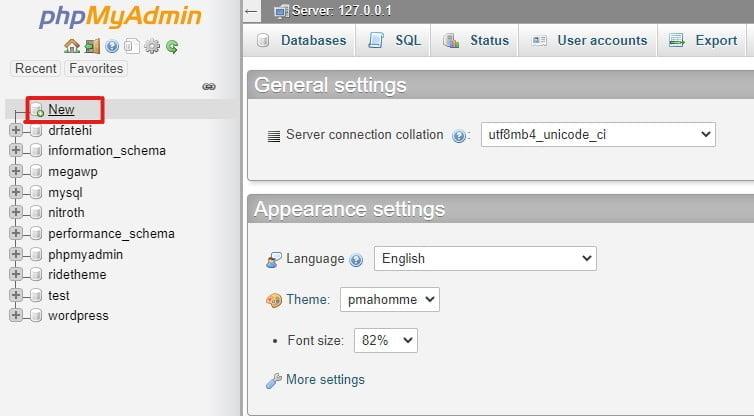
حالا در صفحه باز شده در بخش Create database، در قسمت اول نام دیتابیس خود را به صورت انگلیسی وارد کنید و در قسمت دوم گزینه utf8_persian_ci را انتخاب کنید و در نهایت روی گزینه create کلیک کنید.

حالا دیتابیس شما در لوکال هاست ایجاد شده است. در ادامه به فعالسازی نهایی و معروف وردپرس میپردازیم.
فعالسازی ساده و معروف وردپرس
برای راهاندازی وردپرس آدرس سایتتان در لوکال هاست را در مرورگر باز کنید یعنی آدرس زیر را در مرورگر وارد کنید و بجای lerdot نام پوشهای که ایجاد کردید را بنویسید.
localhost/lerdotبعد از رفتن به آدرس سایتمان در لوکال هاست وارد نصب کننده آسان وردپرس میشویم. در این قسمت اول باید اطلاعات دیتابیسمان را وارد کنیم.
نام پایگاه داده: نام دیتابیسای که ایجاد کردید را وارد کنید.
نام کاربری: عبارت root را وارد کنید.
رمز عبور: این بخش را بگذارید خالی باشد.
میزبان پایگاه داده: عبارت localhost را وارد کنید.
پیشوند جدول: عبارت wp_ را وارد کنید.
و در نهایت روی دکمه فرستادن کلیک کنید.

در صورتی که اطلاعات دیتابیس را درست وارد کرده باشید و وردپرس بتواند با آن ارتباط برقرار کند و به آن متصل شود صفحه زیر برای شما باز میشود.
در این مرحله باید روی راهاندازی نصب کلیک کنید.

حالا شما به مرحله آخر راه اندازی و نصب وردپرس روی لوکال هاست رسیدید و در این مرحله باید اطلاعات سایتتان و حساب کاربریتان را وارد نمایید.
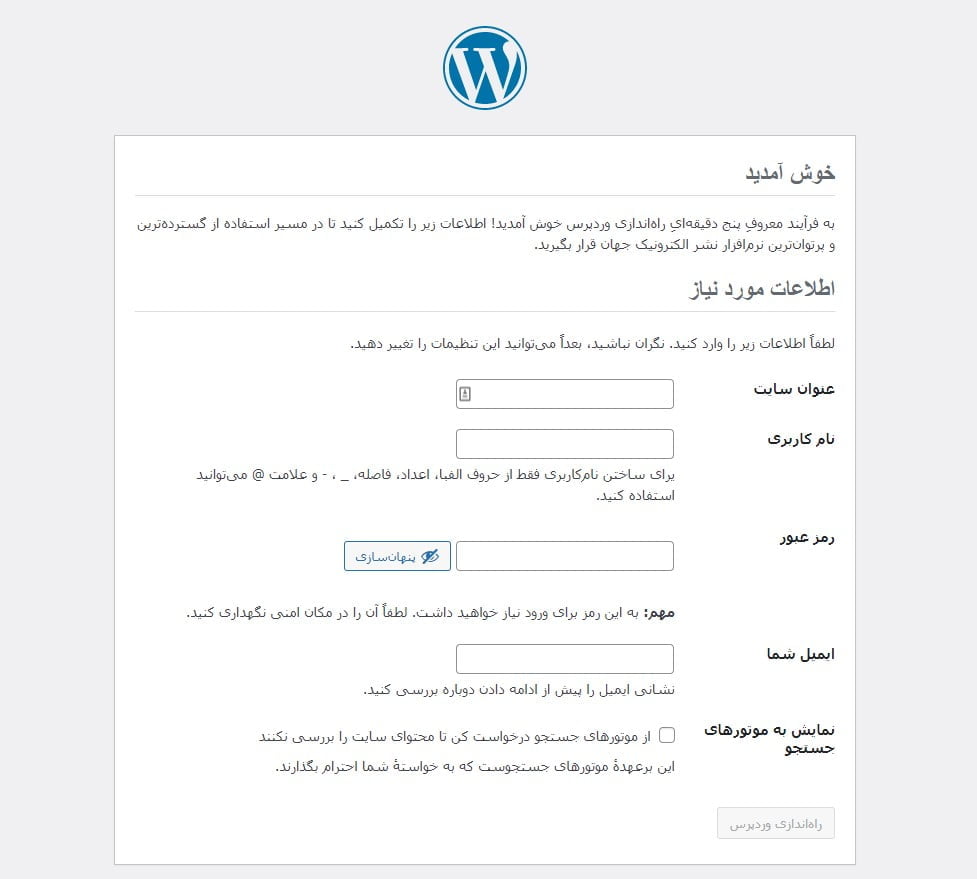
عنوان سایت: عنوان سایت یا نام برند خود را وارد نمایید.
نام کاربری: یک نام کاربری برای حساب کاربری خود جهت ورود به پیشخوان و بخش مدیریت سایت انتخاب نمایید.
رمز عبور: برای حساب کاربری خود یک رمزعبور انتخاب نمایید.
ایمیل شما: ایمیل خود را وارد نمایید.
نمایش به موتورهای جستجو: در صورتی که نمیخواهید وبسایتتان در موتورهای جستجو نمایش داده شود تیک این گزینه را فعال کنید. البته این گزینه در لوکال هاست کاربردی ندارد.
و در نهایت روی راهاندازی وردپرس کلیک کنید.
تبریک میگوییم فرآیند نصب و راهاندازی وردپرس روی لوکال هاست تمام شده و الان وارد پیشخوان و بخش مدیریت سایتتان شده اید.
تمارین جلسه ششم
۱- نصب وردپرس روی لوکال هاست برای انجام تغییرات تستی در آینده
۲- تمرین و کار با پیشخوان وردپرس
