در این جلسه از دوره رایگان آموزش ساخت سایت با وردپرس قصد داریم تا بخش نوشتهها در وردپرس، مدیریت آنها و مراحل ایجاد نوشته جدید در وردپرس آشنا شویم.
آنچه در این مقاله میخوانید
نوشته در وردپرس چیست؟
همانطور که در جلسه ۸ به طور کامل نوشته و برگهرا توضیح دادیم، نوشتهها در وردپرس صفحاتی از سایت ما هستند که در آنها آموزش رایگان، اخبار، اطلاع رسانی و… قرار میدهیم که قابلیت سازماندهی با استفاده از دسته بندی کردن و برچسبهارا دارند و با استفاده از آنها میتوان ورودی گوگل خوبی گرفت.
برخلاف برگهها که این ویژگیهارا ندارند و صفحات اصلی سایت ما هستند.
برای رفتن به بخش نوشتهها، کافیه وارد پیشخوان وردپرس خود شوید به مسیر نوشتهها بروید تا تمام نوشتههای سایت خود را مشاهده کنید و یا تغییرات دسته جمعی روی آنها اعمال کنید.
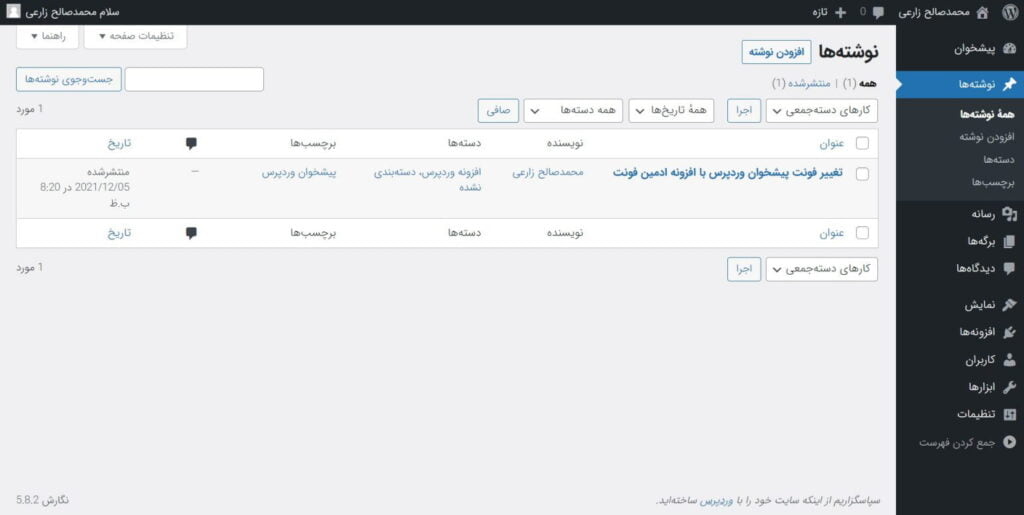
جهت ویرایش گروهی در بخش نوشتهها کافیست نوشتهها مورد نظر خود را انتخاب کنید و روی منوی کارهای دسته جمعی که در بالای فهرست نوشتهها است کلیک کنید و تغییری که میخواهید را اعمال کنید. مانند حذف گروهی یا ویرایش سریع گروهی.
ایجاد نوشته جدید در وردپرس
برای ایجاد نوشته جدید کافی است به مسیر نوشتهها > افزودن نوشته در پیشخوان وردپرس خود بروید. حالا وارد ویرایشگر وردپرس شدهاید که این ویرایشگر به شما امکانات و قابلیتهایی میدهد تا بتوانید یک صفحه و نوشته در سایت خود منتشر کنید.
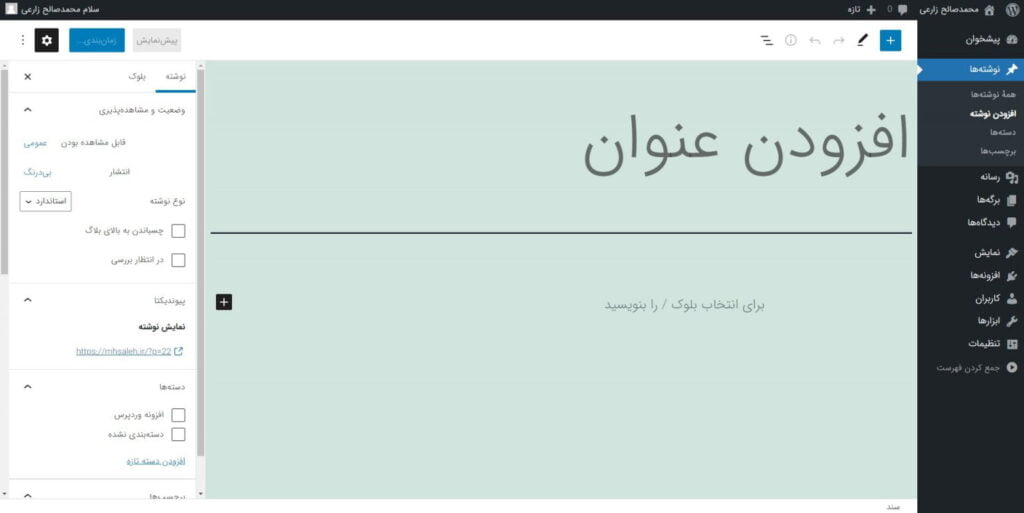
حالا بخشهای زیادی را در این ویرایشگر مشاهده میکنید که شامل: صفحه نوشتن محتوا، تنظیمات نوشته، تنظیمات بلوک(المنت یا ویدجت)، تنظیمات ویرایشگر و… که در ادامه بیشتر آنهارا بررسی میکنیم.
خب بیاید شروع کنیم.
ابتدا باید عنوانی را برای نوشته خود بنویسیم. پس در بخش افزودن عنوان یک عنوان را انتخاب میکنیم. و در ادامه باید محتوای نوشته خود را بنویسید پس در جایی که عبارت برای انتخاب بلوک / را بنویسید باید شروع با نوشتن محتوا کنید. دقیقا به همین سادگی است ولی تنظیمات و بلوک هارا در ادامه به شما توضیح میدهیم.
تنظیمات ویرایشگر وردپرس
در ویرایشگر وردپرس یک بخشی در سمت چپ مشاهده میکنید که شامل تنظیمات نوشته و بلوک ما(که در ادامه بیشتر با آن آشنا میشوید) میشود.
تنظیمات نوشته
در تب تنظیمات نوشته میتوانید معیارهایی مانند دستهبندی، برچسب و تصویر شاخص را مشخص کنید تا نوشته خود را دارای کاور و سازماندهی مناسب کنید. همچنین در رابطه با دسته بندیها و برچسب ها در وردپرس میتوانید این جلسه را ببینید.
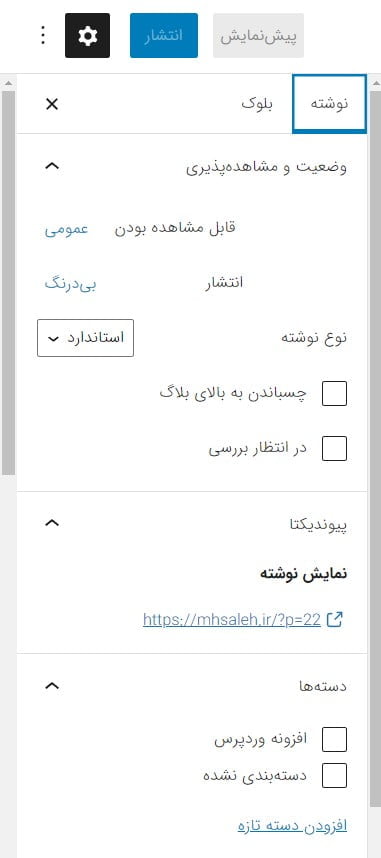
تصویر شاخص
در این بخش میتوانید یک کاور و تصویری را برای نوشته خود مشخص کنید تا در کنار عنوان نوشته در سایت خود نمایش دهید. به طور مثال تصویر شاخص این مقاله همانطور که در ابتدای این صفحه میتوانید مشاهده کنید تصویر زیر است:

و تب دیگر که تنظیمات بلوک هستش را در ادامه توضیح میدهیم.
و یک منویی دیگر به حالت سه نقطه در کنار آیکون تنظیمات مشاهده میکنید که با استفاده از آن میتوانید تنظیمات فضای ویرایشگر خود را تغییر دهید.

حالت نورافکن
حالت نورافکن به شما این امکان را میدهد تا وقتی روی یک بخش از محتوا یا یک بلوک سلکت میکنید و در حال ویرایش آن هستید بقیه محتوا به صورت کمرنگ در میآید و آن بلوک به صورت پر رنگ میشود تا حالت متمرکز بودن را به شما بدهد.
حالت تمام صفحه
با فعال کردن این قابلیت منوی کناری و بالایی پیشخوان وردپرس شما مخفی میشه تا ویرایشگر بزرگتری داشته باشید و بهتر بتوانید نوشته خود را ویرایش کنید.
همانطور که در جلوی آن میبینید یک کلید ترکیبی است که با فشردن آن این گزینه فعال و غیرفعال میشود. و زمانی که نیاز داشتید به منوها کافیست از این کلیدهای ترکیبی برای ظاهر کردن منوهای پیشخوان وردپرس استفاده کنید.
بلوک چیست؟
بلوک به معنای ویدجت یا المنت هستش مانند بلوک پاراگراف، بلوک تصویر، بلوک تیتر، بلوک ویدیو و… که هر کدام کاربرد متفاوتی دارند.
شما وقتی به بخش محتوا و نوشتن در ویرایشگر وردپرس بروید میتوانید با تایپ کردن عبارت (/) در خط جدید یا زدن روی گزینه (+) تمام بلوکهای ویرایشگر وردپرس را مشاهده نمایید.
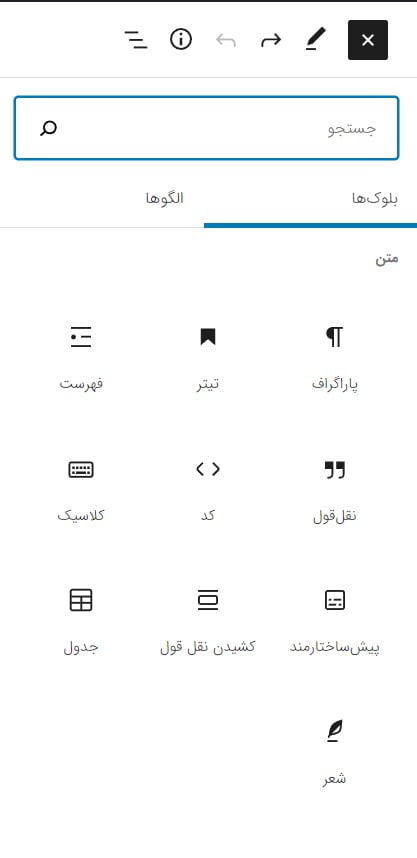
کار با بلوکها بسیار ساده است و نیاز به توضیحات خاصی نیست. شما بعد از درج هر بلوک میتوانید تنظیمات آن را از بخش سمت چپی که تنظیمات هستش مدیریت کنید. کافیست روی تب بلوک در بخش تنظیمات کلیک کنید تا تنظیمات بلوک انتخابی شما باز شود تا ویژگیهایی مانند رنگ، قالب، نوع نمایش و… را مشخص کنید و تغییر دهید.
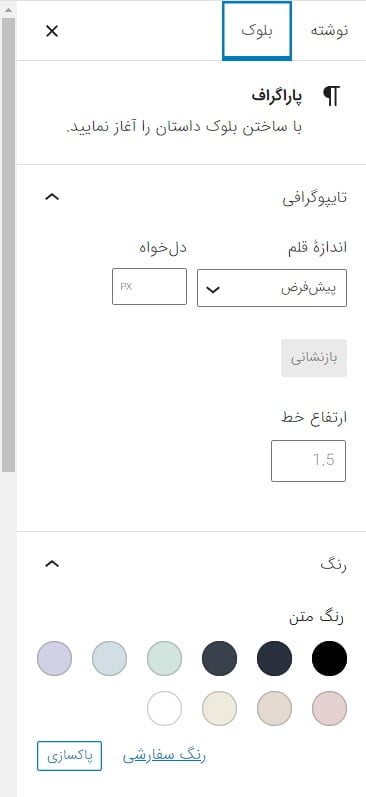
ولی در ادامه به معرفی و بررسی چندتا از بلوکهای کاربردی میپردازیم.
بلوک تیتر و هدینگها
بلوک بسیار پر کاربردی که در هر نوشته ای هست تیتر است به طور مثال عبارت (بلوک تیتر و هدینگها) در خط قبل یک تیتر و هدینگ هست. کافی است از بخش بلوکها عبارت تیتر را سرچ کنیم و بلوک تیتر را در نوشتهمان درج کنیم.
از بلوک تیتر میتوانید برای سازماندهی و بهبود خوانایی محتوای خود استفاده کنید.
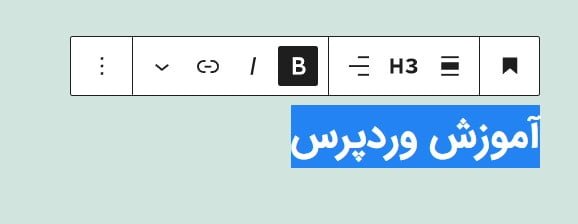
تیترهای H1 تا H3 که با کلیک کردن روی عبارت H2 نمایش داده میشود برای سلسله بندی و ترتیب دهی مقاله است و همچنین اندازه فونت آنها با توجه به قالب شما متفاوت است.
همچنین تنظیمات دیگر آن را میتوانید از نوار بالایی آن و بخش تنظیمات بلوک که در بالاتر آموزش دادیم انجام دهید.
بلوک پاراگراف
با زدن دکمه اینتر و رفتن به خط جدید به صورت پیشفرض بلوک پاراگراف درج میشود و شما با تایپ کردن هر عبارتی که تیتر، فهرست یا… نباشد و ساده باشد دارید از بلوک پاراگراف استفاده میکنید.
که این بلوک پر استفاده ترین و ساده ترین بلوک وردپرس است. دلیلش هم که معلوم است!
و تنظیمات این بلوک هم که شامل انتخاب رنگ و سایز فونت و… میباشد را میتوانید از بخش تنظیمات بلوک که در بالاتر توضیح دادیم انجام دهید.
بلوک تصویر و افزودن تصویر
یکی از بلوکهای پرکاربرد در ویرایشگر وردپرس بلوک تصویر است که با استفاده از آن میتوانید تصاویری که میخواهید را در نوشته خود قرار دهید. نام این بلوک تصویر است. پس کافی است روی آیکون (+) کلیک کنید و بلوک تصویر را پیدا کنید و از آن استفاده کنید.
بعد از درج آن با باکس زیر روبرو میشوید.
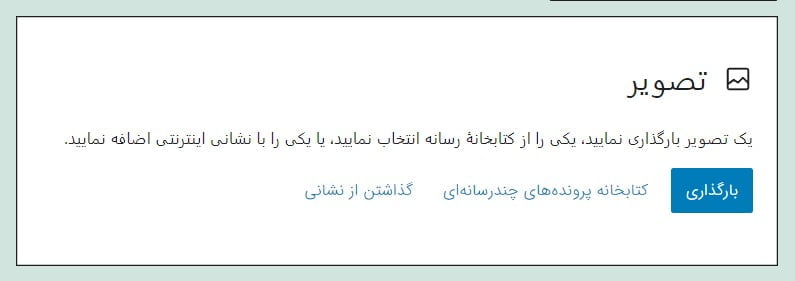
اگر گزینه بارگزاری را انتخاب کنید میتوانید یک عکس از فایلهای سیستم خودتان را آپلود کنید.
اگر گزینه کتابخانه پروندههای چندرسانهای رو انتخاب کنید میتوانید عکسهایی که از قبل در کتابخانه رسانه سایتتان آپلود کردید را مشاهده کنید و یکی از آنهارا قرار دهید.
و اگر گزینه گزاشتن از نشانی را انتخاب کنید میتوانید لینک یک تصویر را وارد کنید و از آن لینک تصویر آپلود شود .روی نوشته شما قرار گیرد.
همچنین تنظیمات آن را میتوانید از نوار بالایی آن و بخش تنظیمات بلوک که در بالاتر آموزش دادیم انجام دهید.
افزودن لینک در نوشتهها
نکته دیگری که لازم دانستم در این مقاله بگم. این است که چگونه به عبارتی در ویرایشگر وردپرس لینک بدهیم.
کافی است روی عبارت مورد نظر خود کلیک کنید و علامت زنجیر که بالای آن نمایش داده میشود را بزنید و لینک خود را وارد کنید و روی دکمه اینتر بزنید تا درج شود.
انتشار نوشته در وردپرس
برای انتشار نوشته در وردپرس سه تا گزینه در بالای صفحه مشاهده میکنیم: انتشار – پیش نمایش – پیش نویس که هر کدام کاربرد متفاوتی دارند.

اگر روی دکمه انتشار کلیک کنید نوشته شما منشر میشود و کامل در سایت شما قابل مشاهده است.
اگر روی دکمه پیش نمایش کلیک کنید میتوانید قبل از انتشار پیش نمایشی از آن نوشته را در قالب سایت خود مشاهده کنید.
و اگر روی دکمه ذخیره پیش نویس کلیک کنید این نوشته به صورت پیش نویس ذخیره میشود و در سایت منتشر نمیشود. و در بعدا هروقت خواستید میتوانید آن را ویرایش یا منتشر کنید.
جمعبندی کلی
در این جلسه به صورت کامل ویرایشگر وردپرس را توضیح دادیم و نحوه مدیریت نوشتهها در وردپرس و ایجاد نوشته جدید در وردپرس را به صورت کامل هم در مقاله و هم در ویدیوی این جلسه توضیح دادیم.
با آرزوی موفقیت برای شما.
