در جلسات گذشته با وردپرس و خرید هاست و دامنه آشنا شدیم و در جلسه قبل نحوه نصب وردپرس روی دایرکت ادمین را توضیح دادیم و در این جلسه به نحوه نصب وردپرس روی سی پنل میپردازیم.
دقت کنید که یک هاست دارای کنترل پنل هست و در بیشتر هاستها یکی از کنترل پنلهای دایرکت ادمین یا سی پنل استفاده میشود. در ادامه بیشتر با این کنترل پنلها آشنا میشوید. همچنین شما میتوانید با ارسال تیکت به شرکت میزبانی وب خود درخواست تغییر کنترل پنل هاست خود به کنترل پنل موردنظرتان را بدهید.
آنچه در این مقاله میخوانید
دایرکت ادمین یا سی پنل؟
کنترل پنل های دایرکت ادمین و سی پنل پر استفاده ترین و پر کاربردترین کنترل پنلها در جهان هستند.
انتخاب با شماست که کدام کنترل پنل را انتخاب کنید و فضای کدام برایتان بهتر است. به طور کلی هر دو کنترل پنل دارای امکانات و قابلیتهای یکسانی هستند. در ادامه تصاویر صفحه اصلی هر دو کنترل پنل را میتوانید مشاهده کنید.
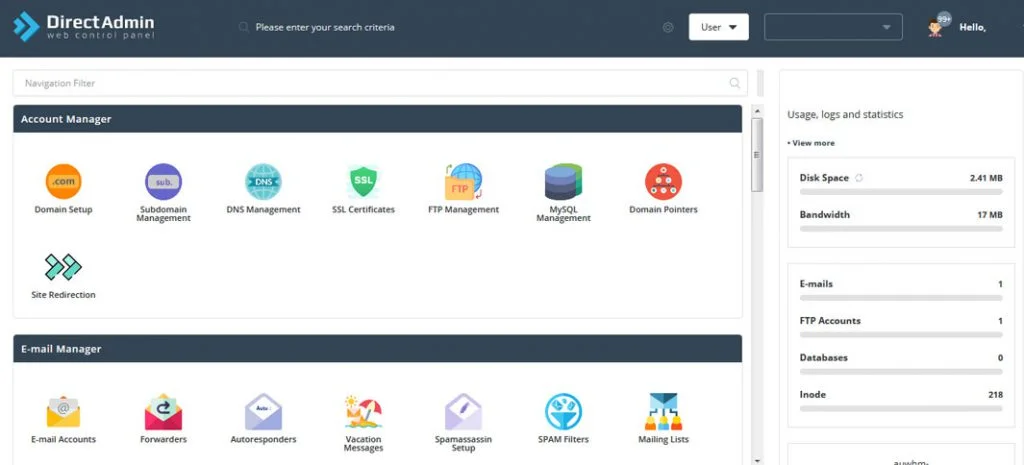
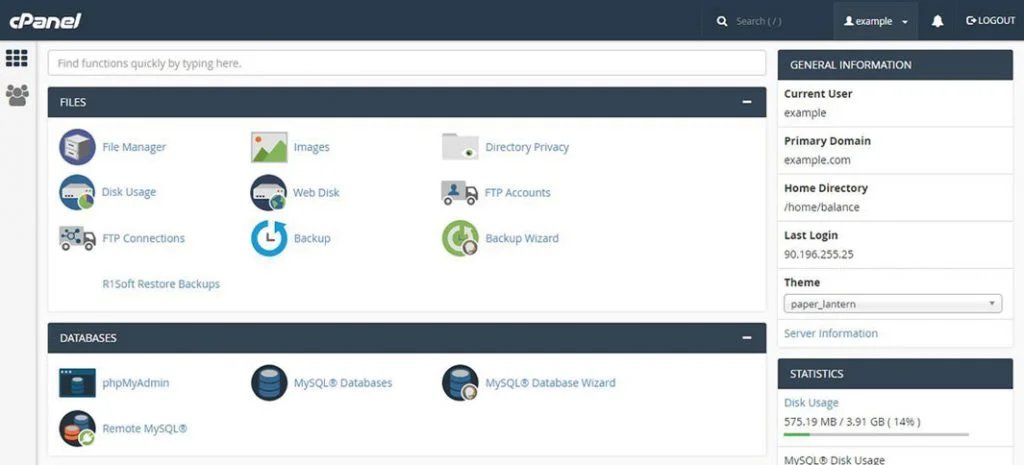
دانلود آخرین نسخه وردپرس
برای نصب وردپرس روی دایرکت ادمین ابتدا باید وردپرس را از منبع اصلی دانلود و دریافت کنیم. در ادامه مراحل دریافت آخرین نسخه وردپرس را از سایت اصلی وردپرس توضیح دادهایم.
برای نصب وردپرس روی هاست ابتدا باید فایل آخرین نسخه وردپرس را از سایت اصلی وردپرس دریافت کنید. کافیه به سایت وردپرس بروید، زبان فارسی را انتخاب کنید و اسکرول کنید به پایین و روی گزینه دریافت وردپرس کلیک کنید.
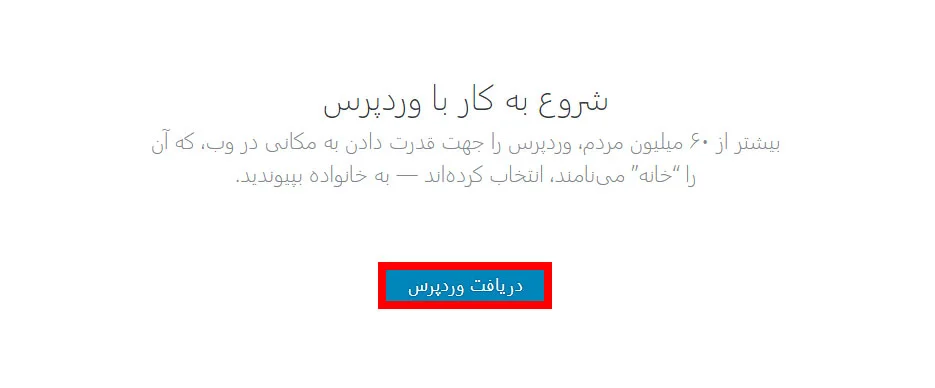
و در نهایت در صفحه دریافت روی گزینه دانلود وردپرس فارسی آخرین نسخه کلیک کنید تا دانلود وردپرس شروع شود. حالا شما با موفقیت وردپرس را دریافت کردی و باید برویم سراغ نصب آن روی هاست.
نصب وردپرس روی سی پنل
برای نصب وردپرس روی کنترل پنل سی پنل به آدرس ورود آن بروید. به طور مثال:(nitrowp.ir:2082). توجه کنید که آدرس ورود به کنترل پنل سی پنل را، شرکتی که از آن هاست را تهیه کردید در اختیار شما قرار میدهد.
بعد از رفتن به صفحه ورود کنترل پنل سی پنل خود، نام کاربری و رمز عبور خود را وارد نمایید و در نهایت روی دکمه Log in کلیک کنید تا وارد هاست خود شوید.
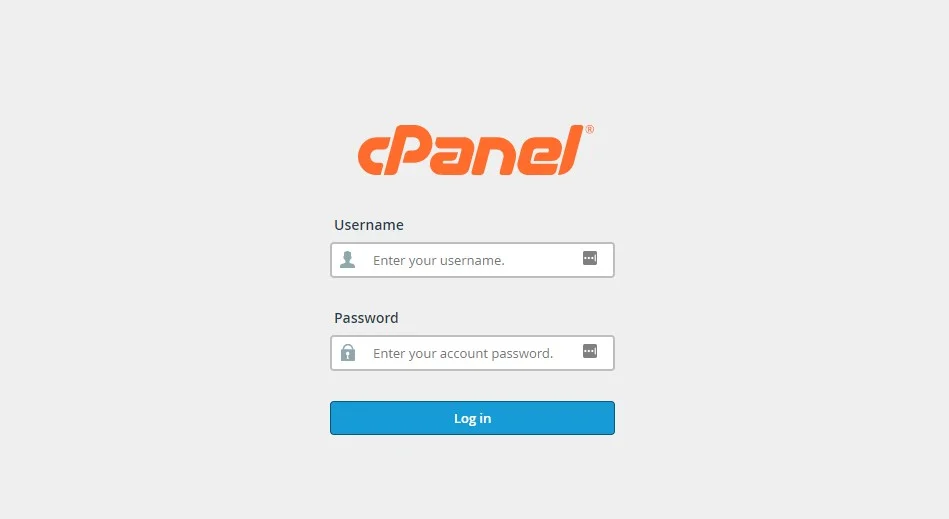
در صفحه اصلی کنترل پنل روی گزینه File Manegar کلیک کنید تا وارد فایلهای هاست شوید.
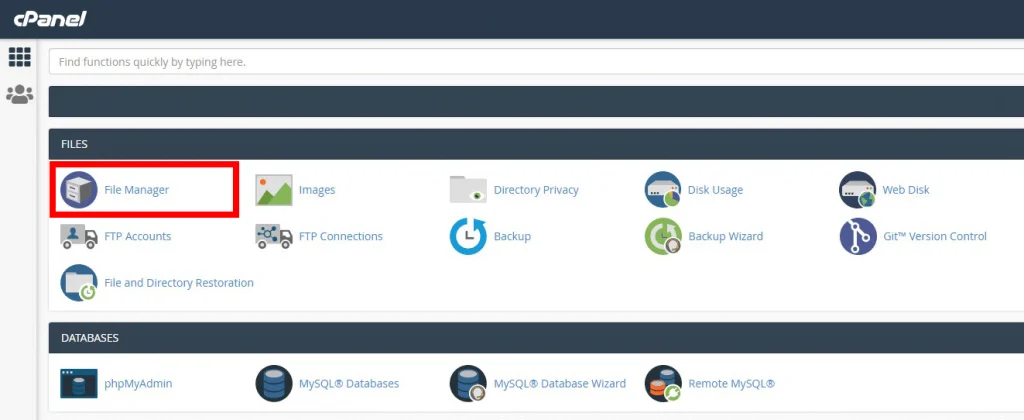
در مرحله بعدی وارد پوشه public-html که پوشه اصلی هاست شما هست شوید.
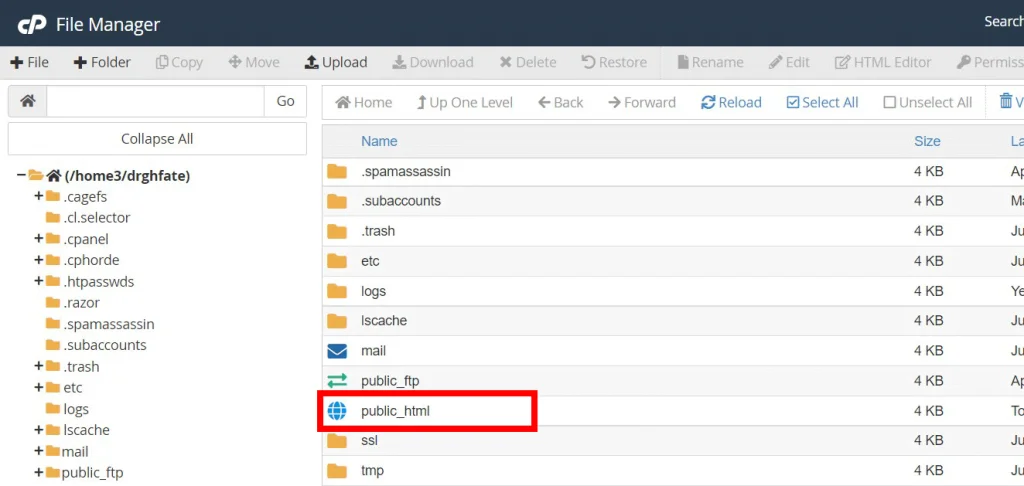
و در آخر در این پوشه هر فایلی است را پاک کنید و فایل دریافتی وردپرس که از سایت اصلی آن دانلود کردید را در کنترل پنل آپلود کنید. و آن را از فایل زیپ خارج کنید و تمام محتویاتی که درون پوشه wordpress هستند را انتقال دهید به پوشه اصلی هاست یعنی Public html.
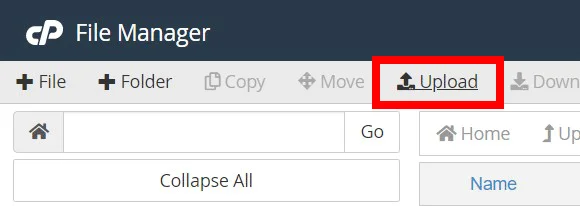
حالا نصب وردپرس روی هاست شما به پایان رسیده است، و باید برویم سراغ ساخت دیتابیس و راه اندازی یا فعالسازی وردپرس.
ساخت دیتابیس در سی پنل
برای ساخت دیتابیس در سی پنل ابتدا به صفحه اصلی سی پنل بروید و روی گزینه MySQL Database کلیک کنید تا وارد بخش مدیریت پایگاه داده در سی پنل شوید.
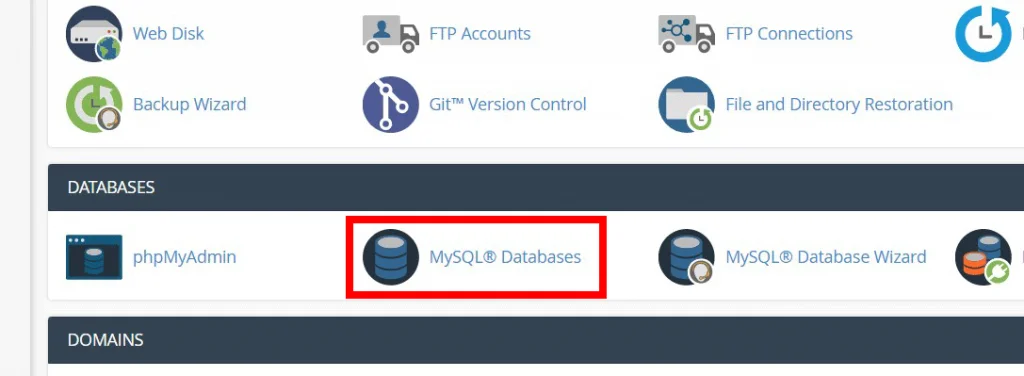
حالا در صفحه مدیریت پایگاه داد، در مرحله اول نام دیتابیس خود را وارد کنید و سپس روی دکمه Create کلیک کنید.
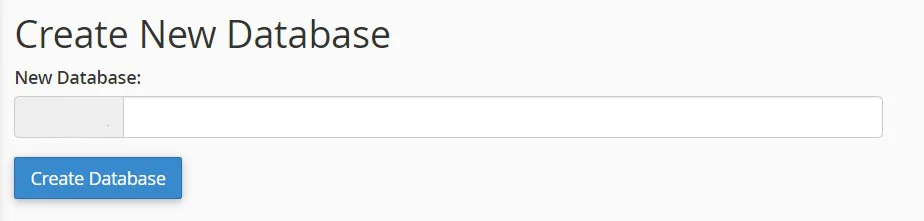
بعد از مشاهده پیام دیتابیس با موفقیت ایجاد شد، بازگردید به صفحه مدیریت پایگاه داده و اسکرول کنید به پایین تا به بخش MySQL Users و از این قسمت یک User برای دیتابیس خود ایجاد کنید.
یک نام کاربری و پسورد را انتخاب کنید و در نهایت روی دکمه create بزنید.
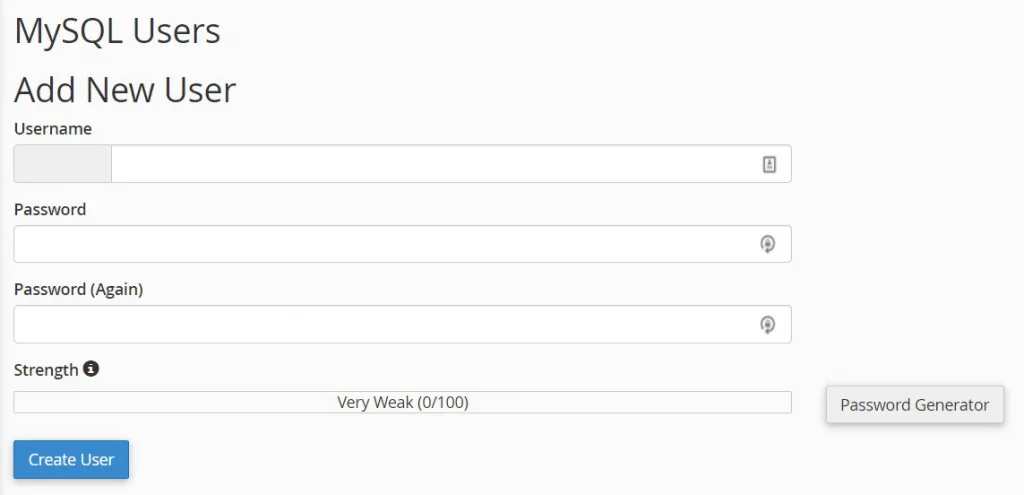
بعد از مشاده پیام User با موفقیت ایجاد شد بازگردید به صفحه مدیریت پایگاه داده. حالا اسکرول کنید به پایین و از بخش Add User To Database دیتابیس و یوزری که ساختید را انتخاب کنید و روی دکمه Add کلیک کنید.
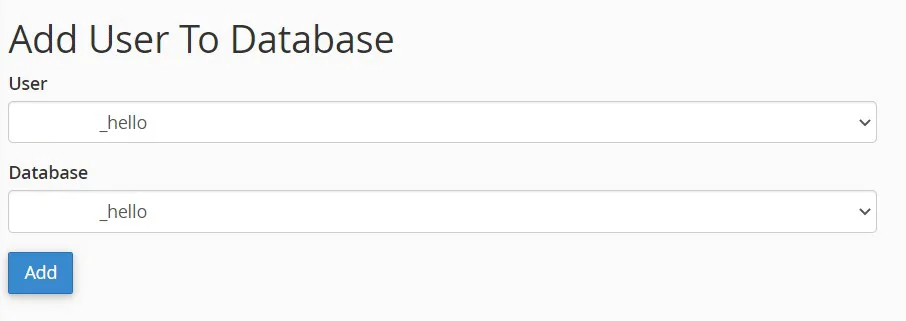
در نهایت در صفحه باز شده روی گزینه ALL PRIVILEGES کلیک کنید و روی دکمه Make Changes کلیک کنید. حالا با موفقیت دیتابیس و یوزر شما ایجاد شده است.
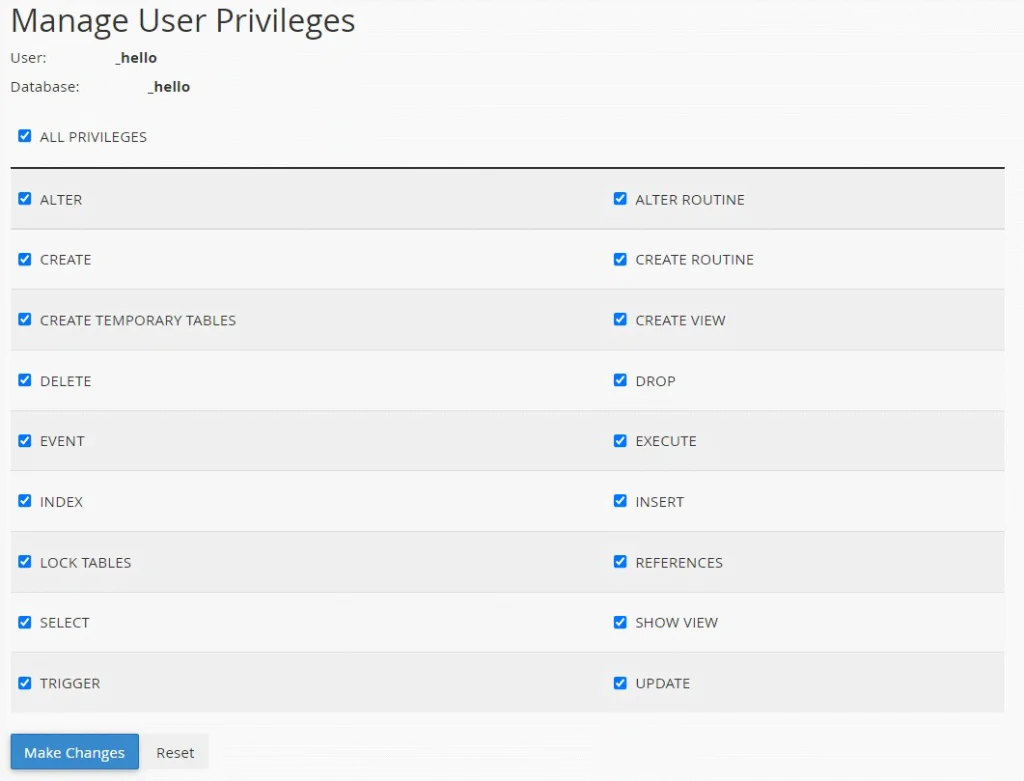
راهاندازی وردپرس
حالا باید برویم سراغ راه اندازی وردپرس (این مرحله برای هر دو کنترل پنل دایرکت ادمین و سی پنل یکسان است)
برای راهاندازی وردپرس آدرس سایتمان را باز کنیم یعنی دامنهمان را در مرورگر وارد کنیم تا سایت باز شود. بعد از باز کردن سایت، نصب کننده وردپرس نمایش داده میشود. روی دکمه بزن بریم کلیک کنید.
بعد از ورود به نصب کننده باید اطلاعات دیتابیسای که در کنترل پنل هاست ایجاد کردید را وارد نمایید. میزبان پایگاه داده رو localhost بگذارید. پیشوند جدول را میتوانید تغییر بدید و بجای wp عبارت دیگری را وارد نمایید.
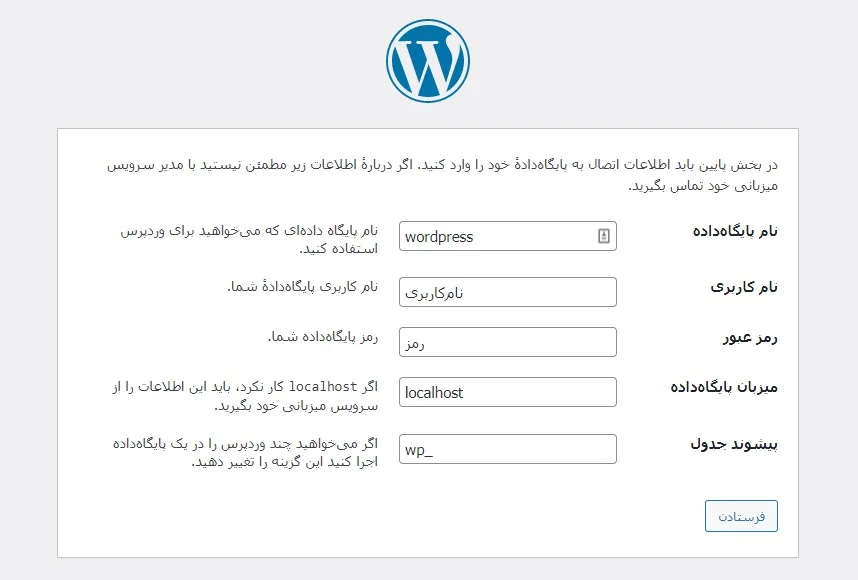
در صورتی که اطلاعات دیتابیس را درست وارد کرده باشید و وردپرس بتواند با آن ارتباط برقرار کند و به آن متصل شود صفحه زیر برای شما باز میشود.
در این مرحله باید روی اجرای نصب کلیک کنید.
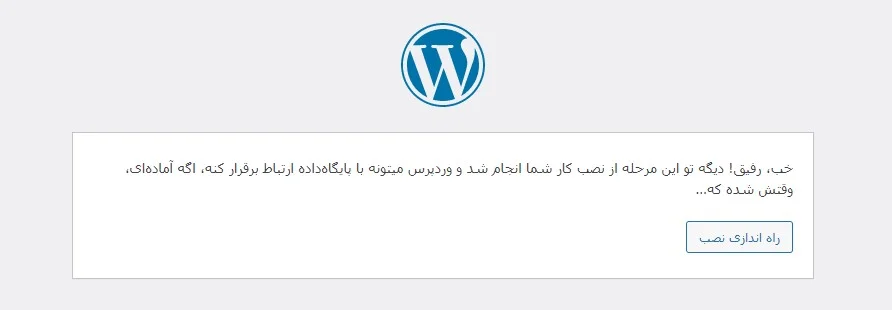
حالا شما به مرحله آخر راه اندازی و نصب وردپرس دایرکت ادمین هاستتان رسیدید و در این مرحله باید اطلاعات سایتتان و حساب کاربریتان را وارد نمایید.
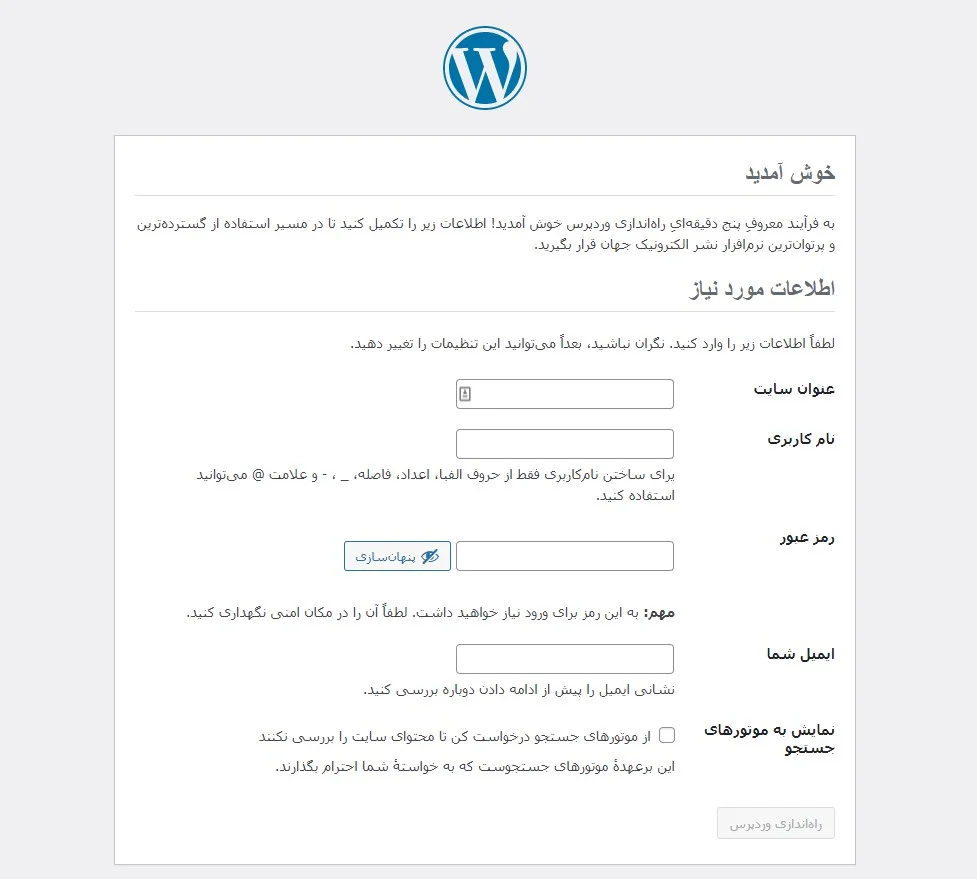
عنوان سایت: عنوان سایت یا نام برند خود را وارد نمایید.
نام کاربری: یک نام کاربری برای حساب کاربری خود جهت ورود به پیشخوان و بخش مدیریت سایت انتخاب نمایید.
رمز عبور: برای حساب کاربری خود یک رمزعبور انتخاب نمایید.
ایمیل شما: ایمیل خود را وارد نمایید.
نمایش به موتورهای جستجو: در صورتی که نمیخواهید وبسایتتان در موتورهای جستجو نمایش داده شود تیک این گزینه را فعال کنید.
و در نهایت روی راهاندازی وردپرس کلیک کنید.
تبریک میگوییم فرآیند نصب و راهاندازی وردپرس روی هاست تمام شده و الان وارد پیشخوان و بخش مدیریت سایتتان شده اید. در جلسات بعدی نحوه سفارشی سازی و اختصاصی سازی سایت را آموزش میدهیم و در انتهای دوره شما یک سایت کامل و سفارشی سازی شده دارید.
